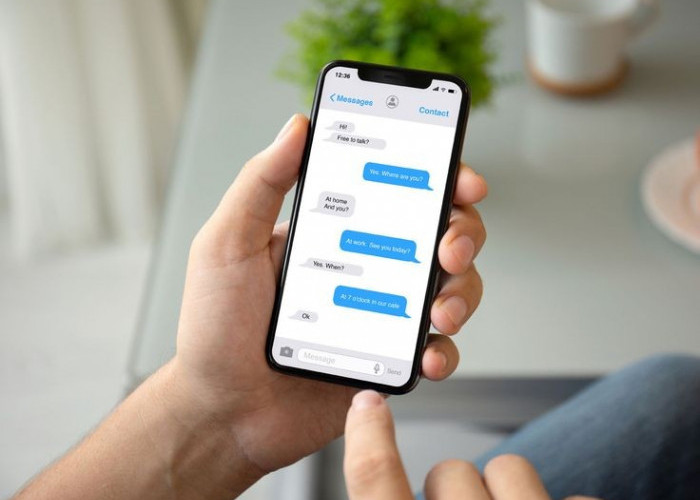5 Cara Edit Foto di iPhone tanpa Aplikasi Tambahan, Tanpa Ribet

Pada bagian edit foto, kamu bisa menyesuaikan cahaya dan warna yang diinginkan.--Womens Fashion - Tangkapan Layar
BACA JUGA:Persib Menang, Bobotoh Senang, Strategi Jitu Bojan Hodak Bungkam PSBS Biak Skor 4-1
Untuk menghapus filter yang diterapkan dan ingin mengembalikan foto ke tampilan awalnya, kamu bisa pilih original atau asli di deretan paling kiri.
Keempat, Ketiga, ada tools untuk memotong, memutar, atau membalikkan foto di bagian kanan.
Kamu bisa memotong secara manual dengan cara seret sudut persegi sesuai yang diinginkan.
Selain itu, kamu juga bisa memotong foto ke dalam ukuran preset standar seperti bentuk persegi, wallpaper, 16:9, atau ukuran 5:4.
BACA JUGA:Striker Persib Bandung Bombardir Benteng PSBS Biak, Setengah Babak, Setengah Lapang
Untuk memutar atau membalikkan foto, kamu bisa meng-klik simbol yang ada di kiri atas.
Kelima, Selain mengatur bentuk, cahaya, dan warna foto, kamu bisa menambahkan stiker serta tulisan langsung. Caranya mudah.
Setelah kamu membuka foto dan klik edit, ada simbol seperti spidol di bagian kanan atas.
Klik simbol tersebut, lalu akan keluar beberapa pilihan untuk menambahkan stiker, teks, hingga tanda tanganmu pada foto.
BACA JUGA:Alternatif Safari, Inilah Rekomendasi Browser Terbaik untuk iPhone
Tinggal buat tulisan yang ingin kamu tambahkan di dalam foto. Selain itu, warna tulisan bisa dipilih sesuai yang kamu inginkan.
Setelah foto diedit, kamu tinggal klik selesai atau done di bagian paling kanan bawah layar.
Foto akan otomatis berubah seperti yang kamu edit. Mudah bukan? Cobain langsung di iPhone kamu, yuk. Semoga bermanfaat ya.
Cek Berita dan Artikel yang lain di Google News
Sumber: